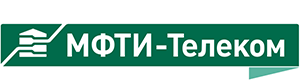IPoE на компьютерах
Данная инструкция поможет Вам в самостоятельной настройке подключения к сети на вашем персональном компьютере, а также ответит на несколько распространенных вопросов.
Как правильно настроить интернет подключение?
Настройки "Подключения по локальной сети" никак не трогаются и не изменяются, то есть IP-адрес и DNS-сервера должны получаться автоматически.
- Убедитесь, что у Вас правильно настроена локальная сеть:
- Нажимаем кнопку «Пуск», далее нажимаем «Подключение», выбираем «Отобразить все подключения».
- В появившемся окне нажимаем правой кнопкой на «Подключение по локальной сети» и выбираем «Свойства».
- Выбираем «Протокол Интернета TCP/IP» и нажимаем «Свойства».
- Убеждаемся, что на вкладке «Общие» параметры выставлены следующим образом:
- Нажмите кнопку «Пуск.
- Выберите «Панель управления» («Control Panel»).
- В появившемся окне нажмите «Посмотр состояния сети и задач» («View network status and tasks») в разделе «Сеть и интернет» («Network and Internet»).
- Далее выберите на правой панели «Изменение параметров адаптера» («Manage network connections»).
- Нажимаем правой кнопкой мыши по иконке «Подключение по локальной сети» («Local Area Connection»)и выбираем «Свойства» («Properties»).
- Выбираем «Протокол Интернета версии 4 (TCP/IPv4)» («Internet Protocol Version 4 (TCP/IPv4)») и нажимаем «Свойства» («Properties»).
- Убеждаемся, что на вкладке «Общие» («General») параметры выставлены следующим образом:
- Нажмите кнопку «Пуск.
- Выберите «Панель управления».
- В появившемся окне нажмите «Посмотр состояния сети и задач» в разделе «Сеть и интернет».
- Далее выберите на правой панели «Изменение параметров адаптера».
- Нажимаем правой кнопкой мыши по иконке «Подключение по локальной сети» и выбираем «Свойства».
- Выбираем «Протокол Интернета версии 4 (TCP/IPv4)» и нажимаем «Свойства».
- Убеждаемся, что на вкладке «Общие» параметры выставлены следующим образом:
- Нажмите кнопку «Пуск».
- Выберите «Параметры».
- Далее выберите меню «Сеть и интернет».
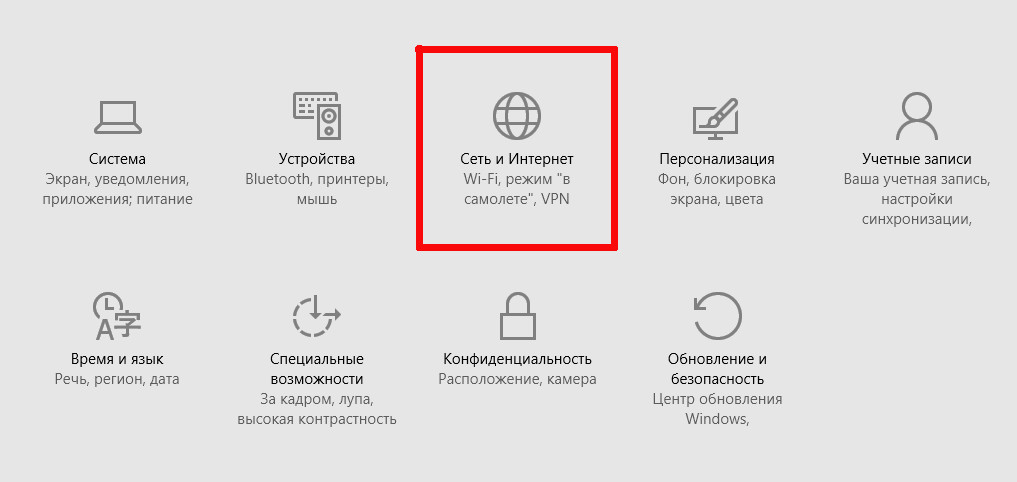
- В появившемся окне нажмите «Настройка параметров адаптера» в разделе «Ethernet».
- Нажимаем правой кнопкой мыши по иконке «Подключение по локальной сети» и выбираем «Свойства».
- Выбираем «IP версии 4 (TCP/IPv4)» и нажимаем «Свойства».
- Убеждаемся, что на вкладке «Общие» параметры выставлены следующим образом:
- Откройте используемый Вами web-браузер (например, Internet Explorer, Mozilla Firefox, Opera, Google Chrome, Safari).
- Перейдите на любой внешний сайт, например, на Яndex: http://yandex.ru
- В появившемся окне нажмите кнопку «АВТОРИЗАЦИЯ»
- На появившейся странице (страница login.telecom.mipt.ru) наберите свой логин и пароль из договора. При необходимости поставьте галочку «Запомнить этот компьютер» (тогда повторная авторизация вашего компьютера будет происходить автоматически).
- Нажмите кнопку «Войти».
- Если авторизация прошла успешно, то появится следующее окно:
Windows_XP
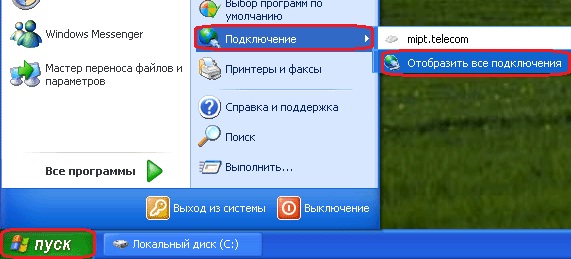
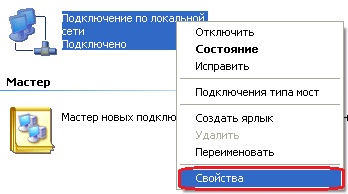
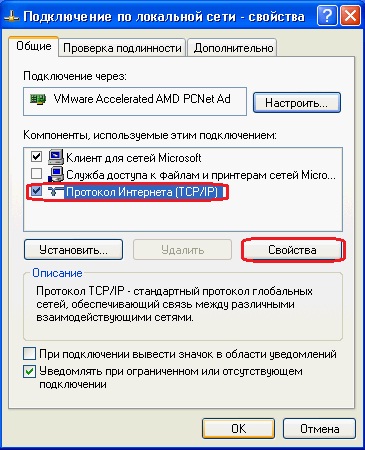
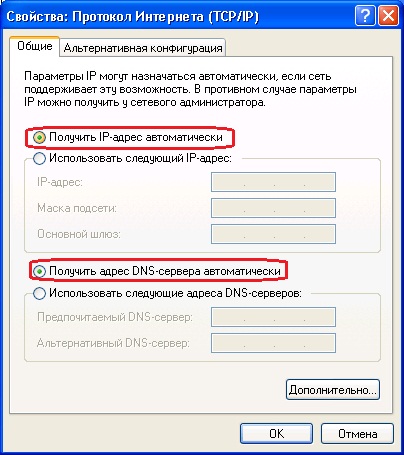
Windows_Vista
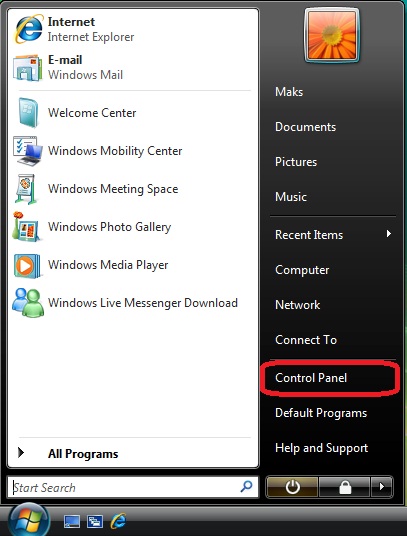
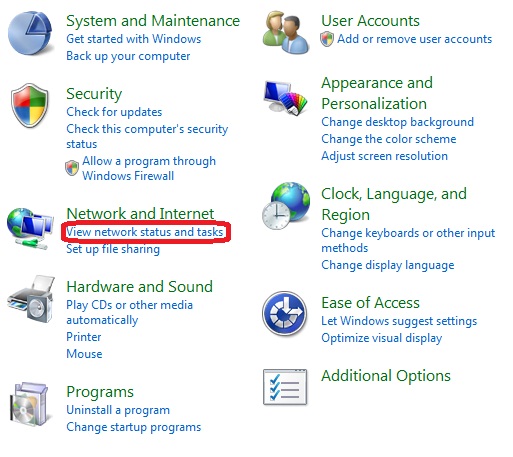
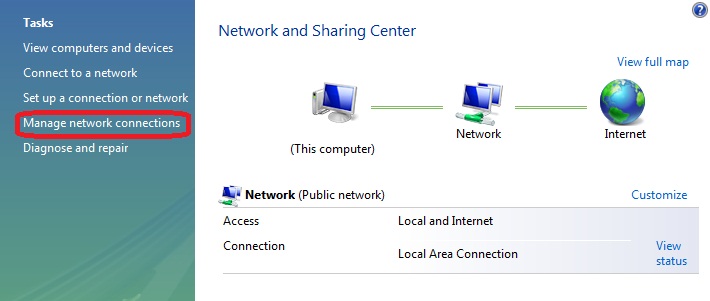
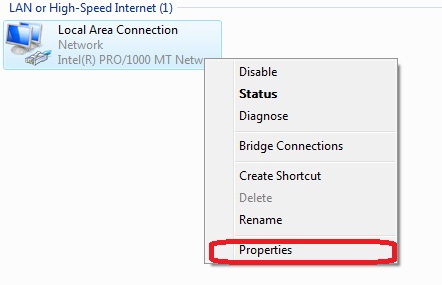
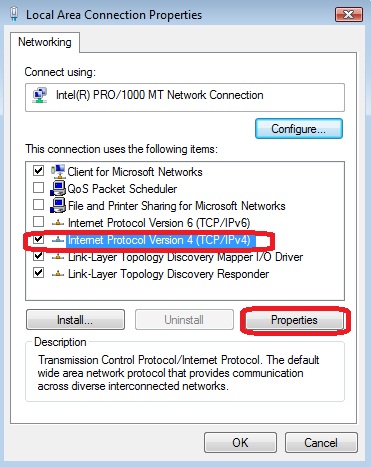
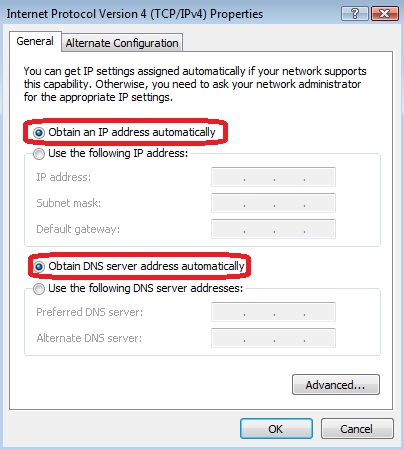
Windows_7
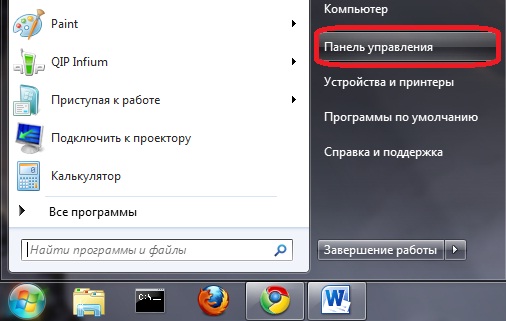
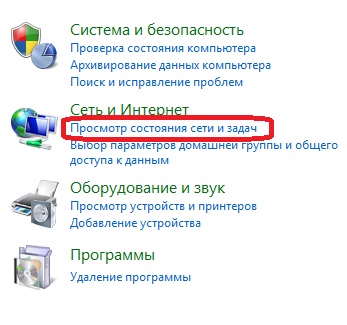
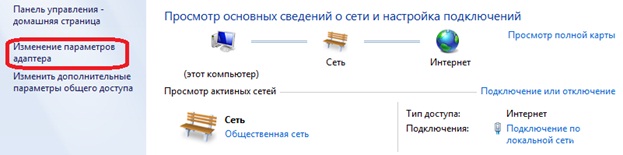
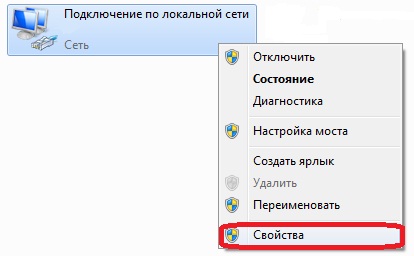
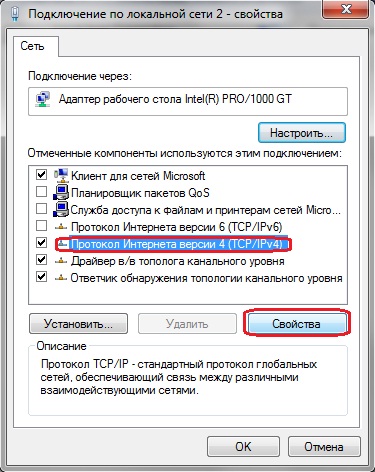
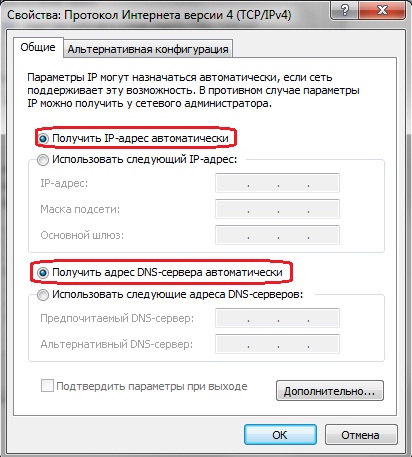
Windows_10
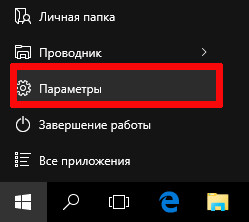
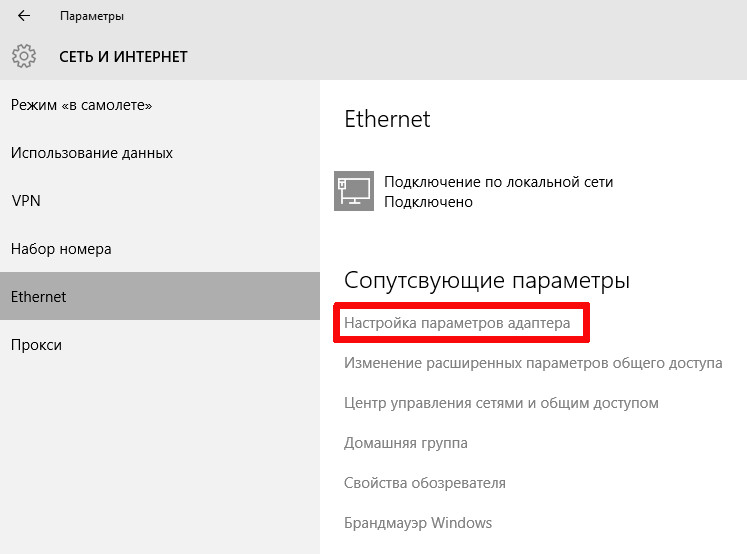
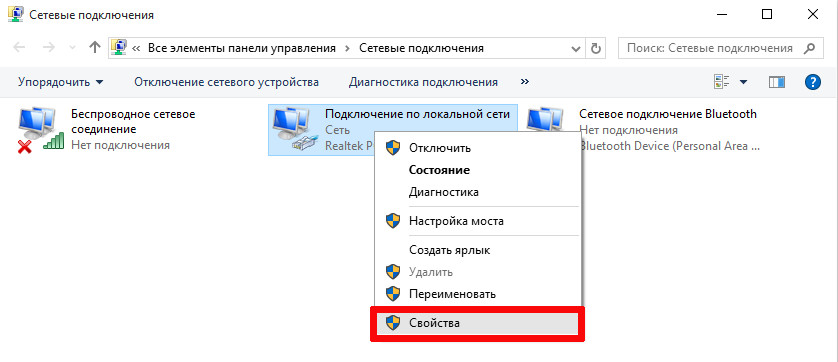
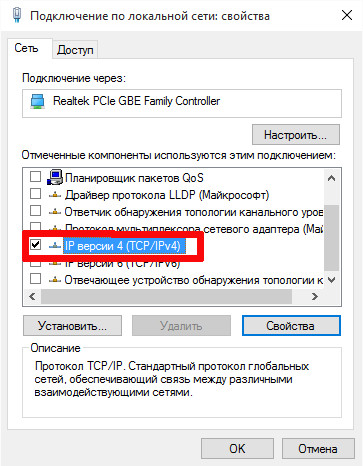
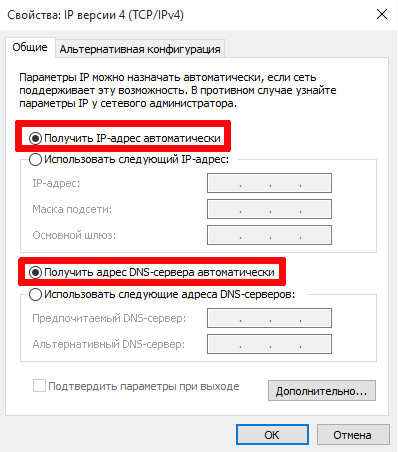

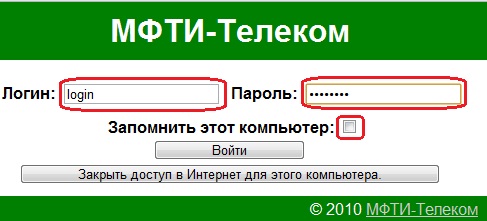

Теперь вы можете пользоваться доступом к интернет.
Как вручную закрыть доступ в интернет?
Для того чтобы закрыть доступ в интернет:
- зайдите на страницу login.telecom.mipt.ru и нажмите на кнопку «Закрыть доступ в интернет для данного компьютера»,
- либо авторизуйтесь с другого компьютера через страницу login.telecom.mipt.ru, при этом доступ предыдущему закроется автоматически.
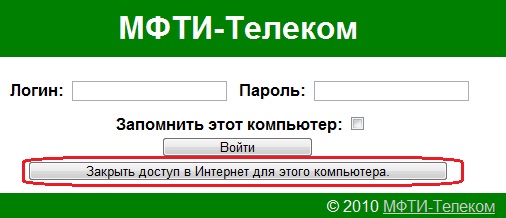
Как произвести веб-авторизация из консоли Linux
Чтобы авторизоваться из консоли операционных систем Linux, проделайте следующие шаги:
- Убедитесь, что получаете IP-адрес автоматически.
- Создайте следующий скрипт для авторизации со следующим содержанием (здесь LOGIN — это Ваш логин из договора, а PASSWORD — пароль.):
ping 64.0.0.0 -c 2 -w2 || wget -qO - "login.telecom.mipt.ru/bin/login.cgi?login=LOGIN&memorize=on&password=`((wget login.telecom.mipt.ru/bin/getqc.cgi -qO -; echo -n PASSWORD) | md5sum - | head -c32 )`"
Примечание: Проще всего поставить этот скрипт в cron исполняться каждые 30 минут, пусть проявляет активность всегда. - Проверьте, что в фаерволе разрешен входящий пинг.
Примечание: Желательно, чтобы использовался dhclient, dhcpcd по каким-то своим стандартам не получает default gateway.