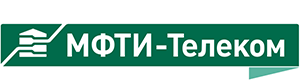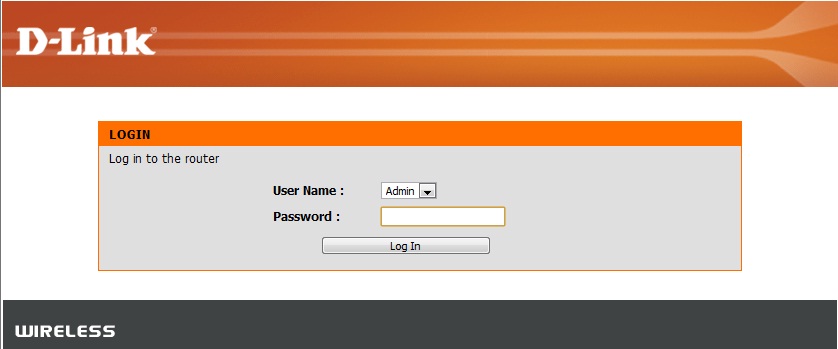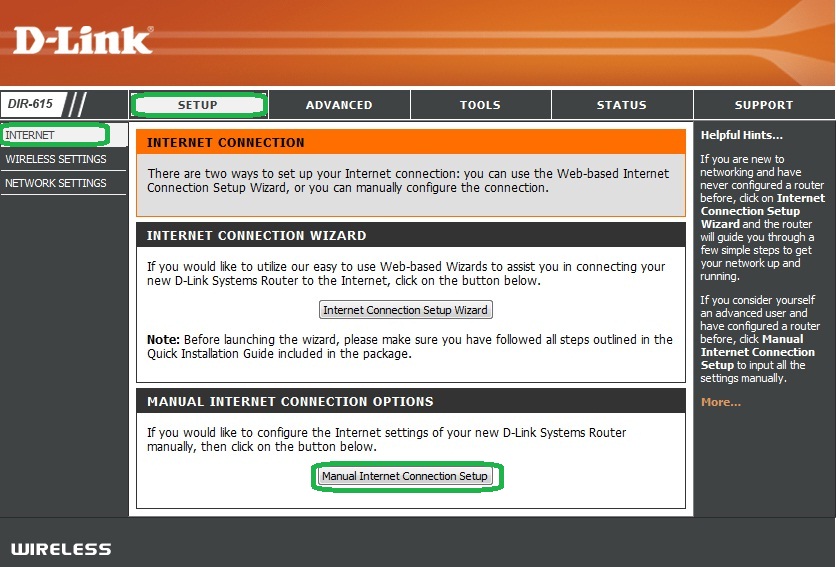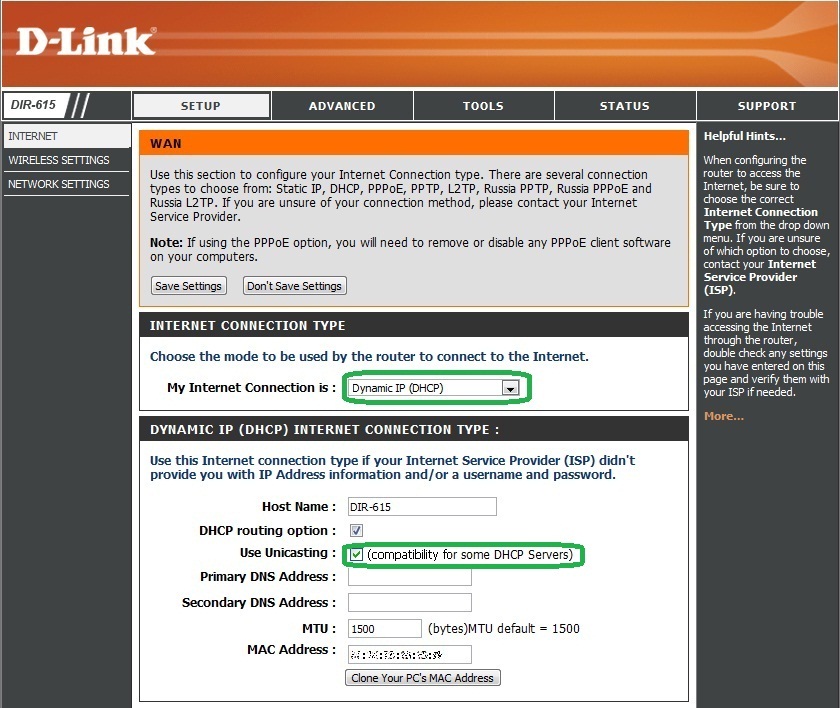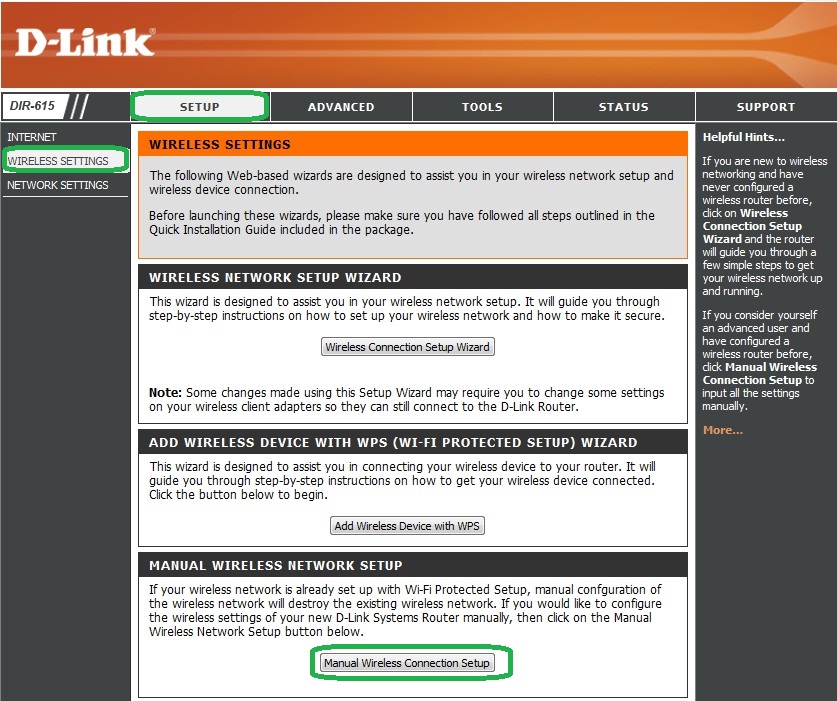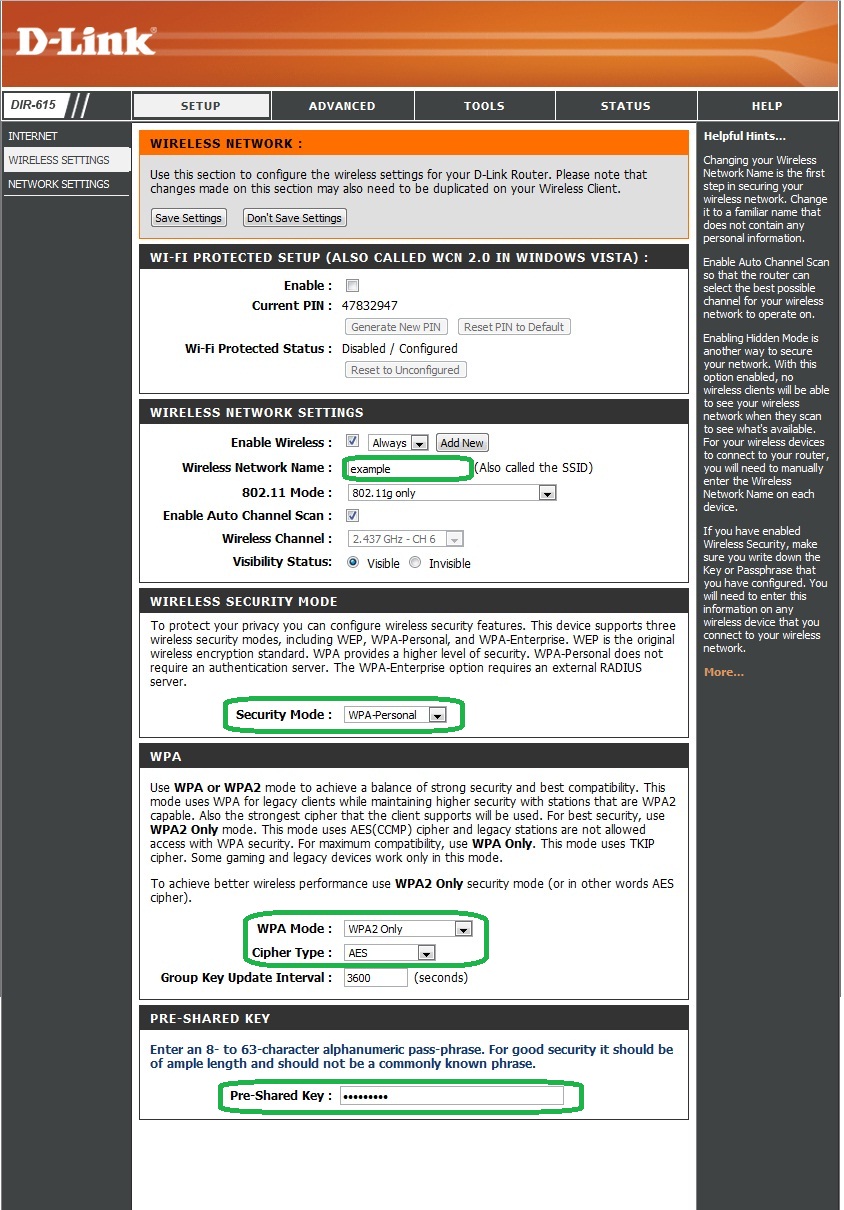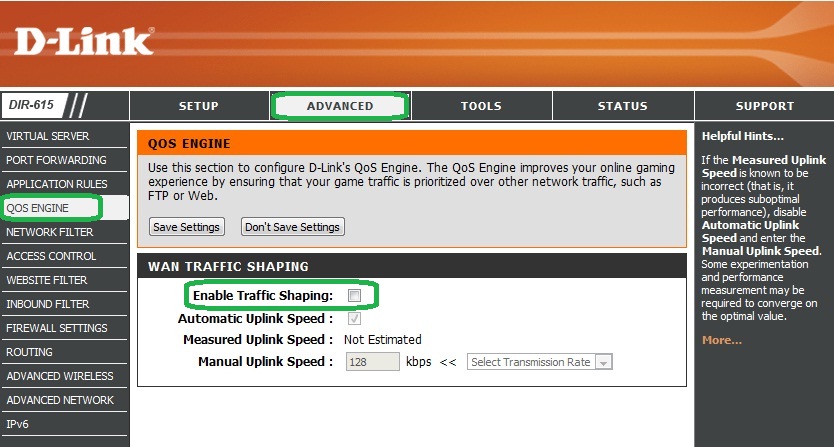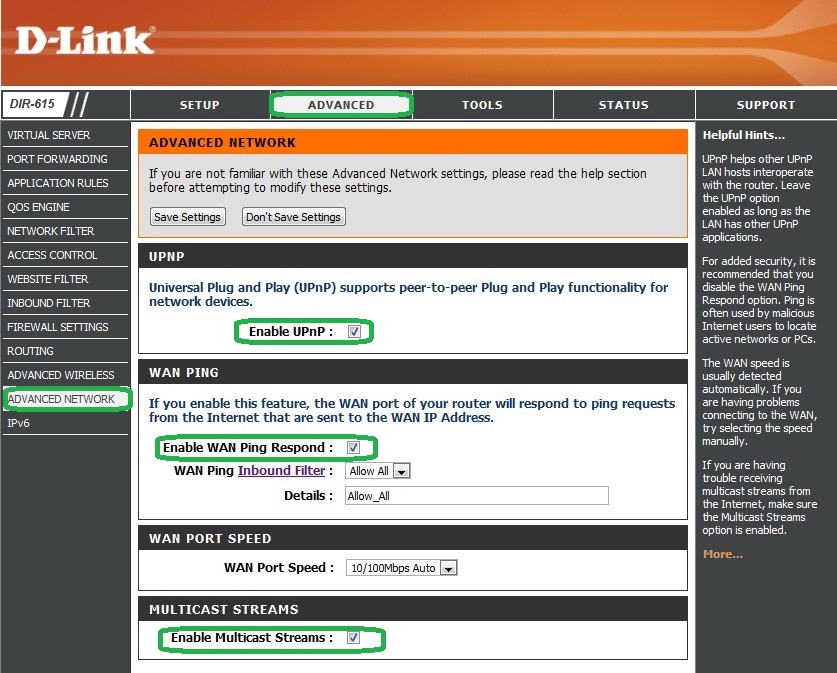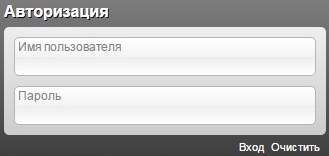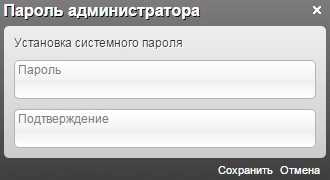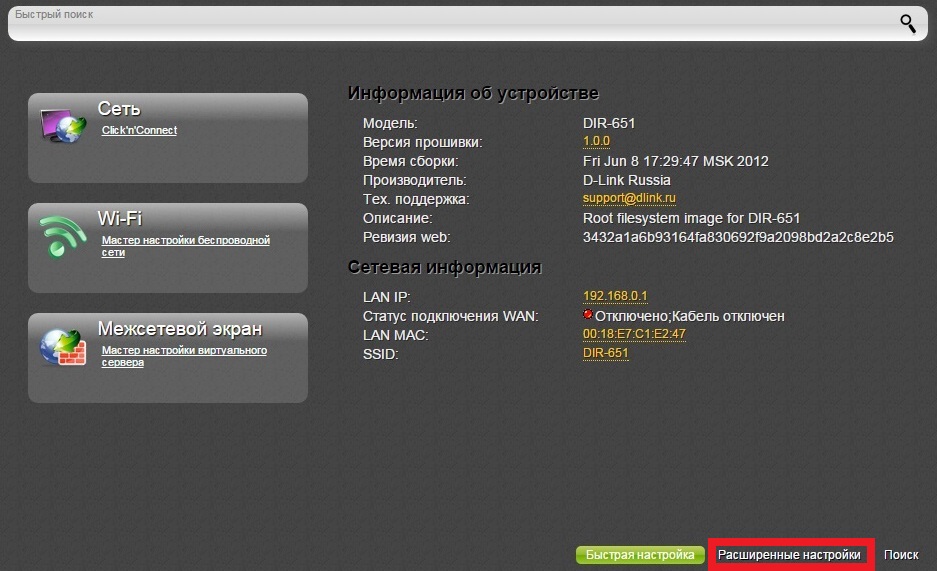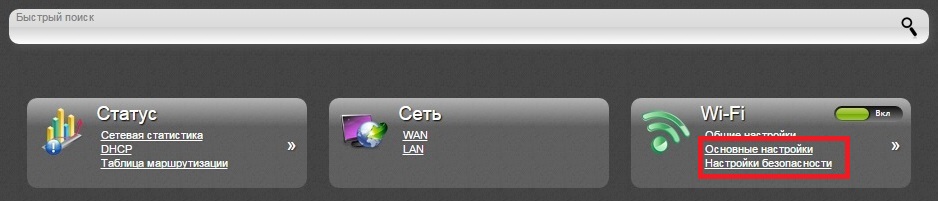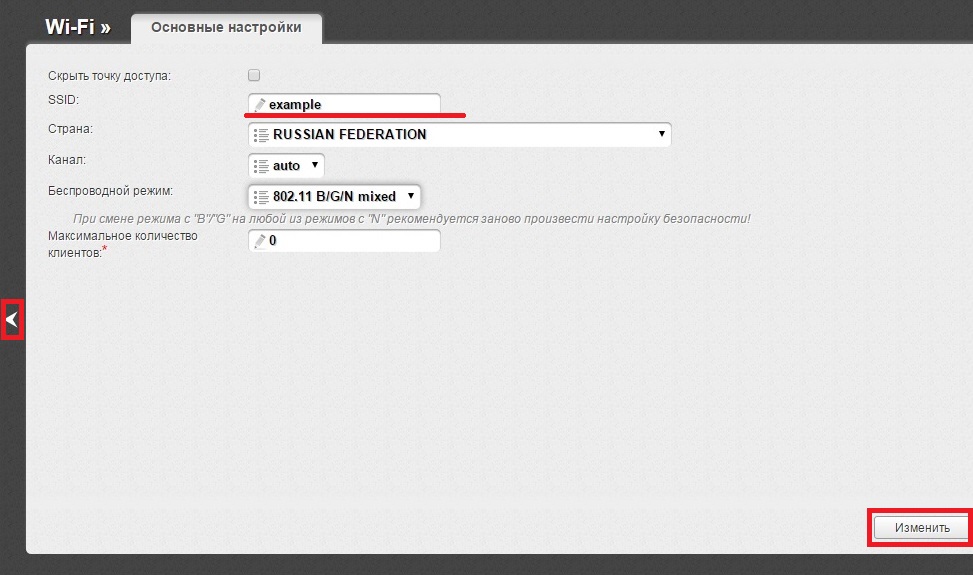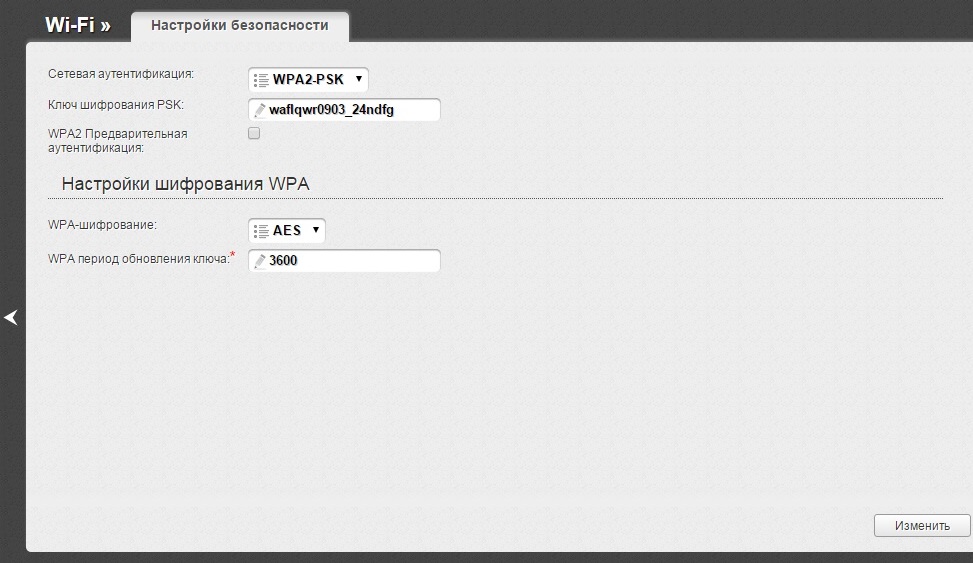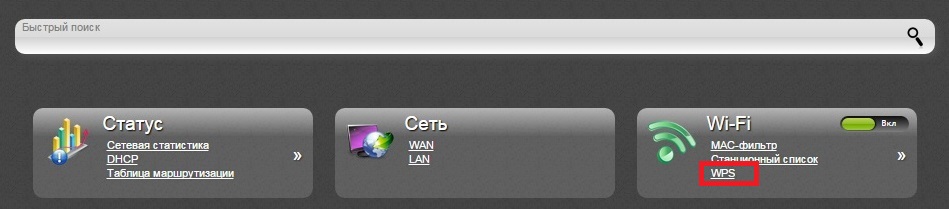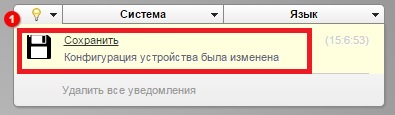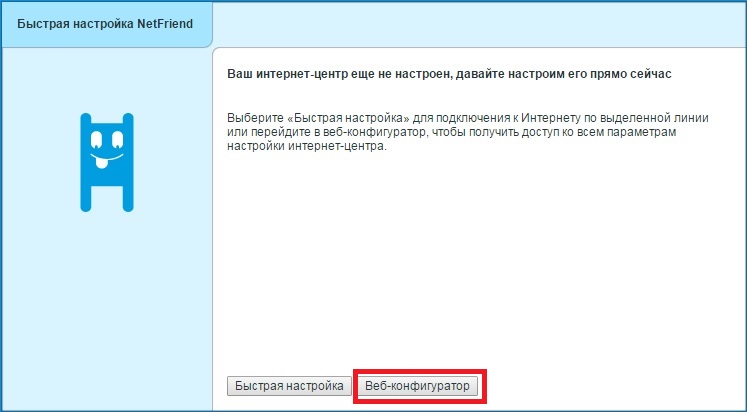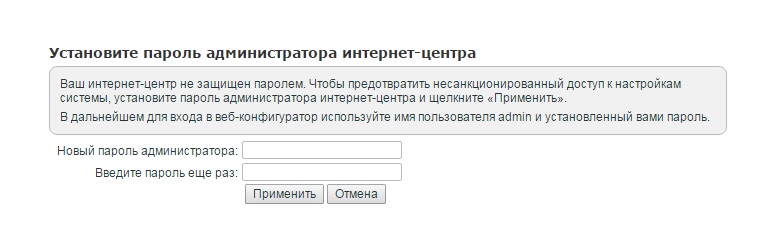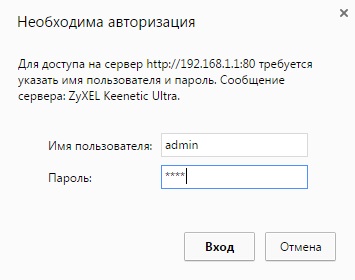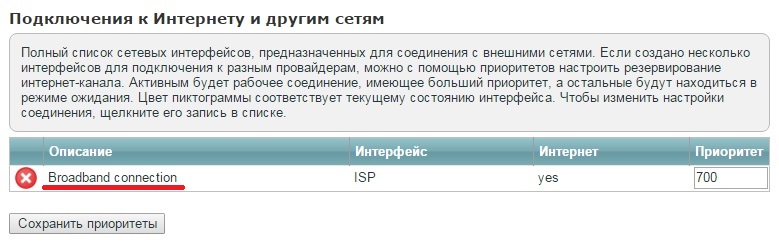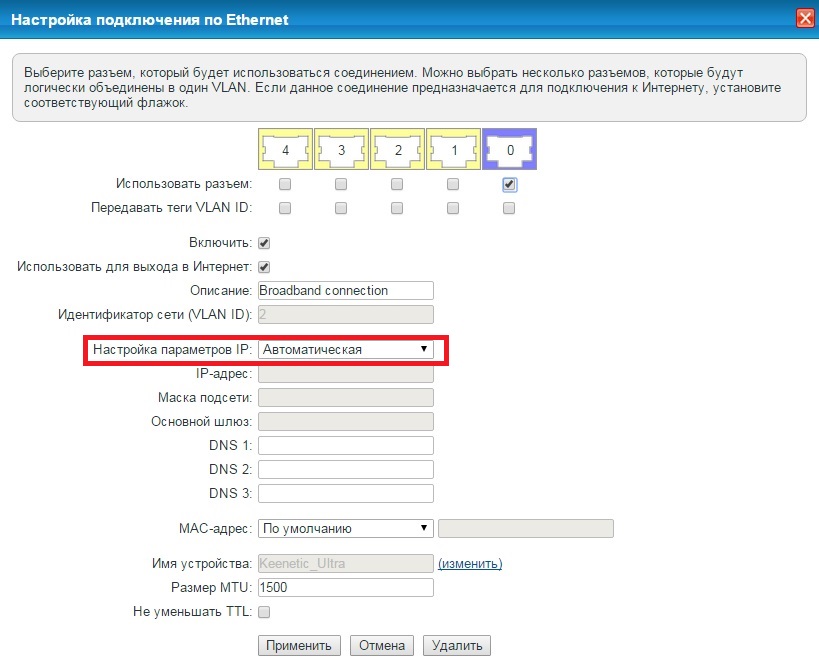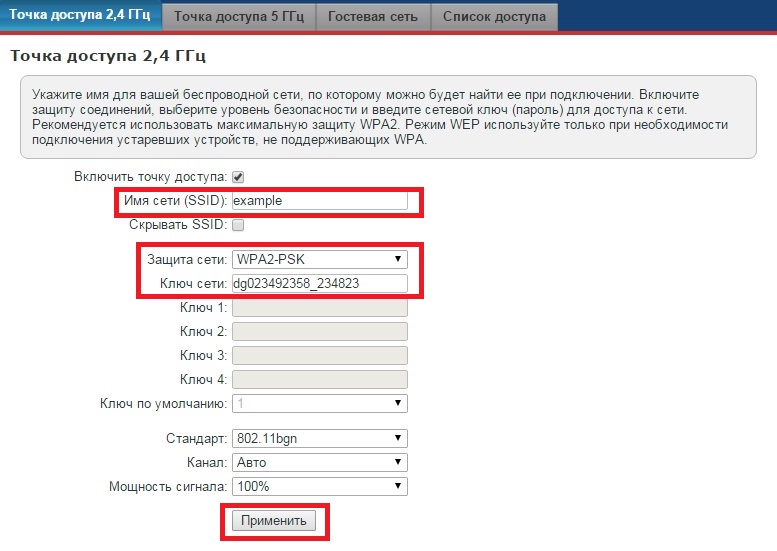IPoE на роутерах
Для того, чтобы роутер правильно работал при подключении к сети необходимо, чтобы:
- Тип внешнего WAN-соединения роутера был: Dynamic IP / Автоматическое получение IP-адреса по DHCP. То есть IP-адрес должен получаться роутером автоматически по DHCP.
- Настройте Wi-Fi, для беспроводного подключения к роутеру, если собираетесь им пользоваться. Задайте имя сети (SSID) и пароль на подключение по Wi-Fi.
Это основные требования для Вашего выхода в сеть через роутер.
Пример настройки роутера D-Link DIR-615 (старая версия прошивки)
- Откройте Ваш браузер и наберите в адресной строке http://192.168.0.1, перейдите на данную страницу. Перед Вами появится окно доступа к настройкам роутера. Нажмите кнопку «Log In».
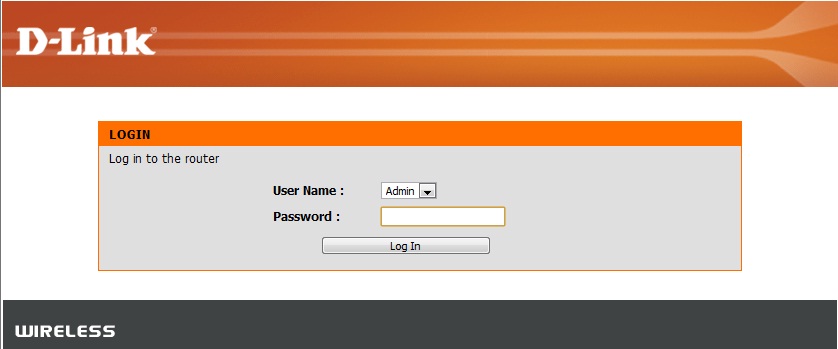
- Далее откройте вкладку Setup, закладка Internet. Нажмите «Manual Internet Connecton Setup».
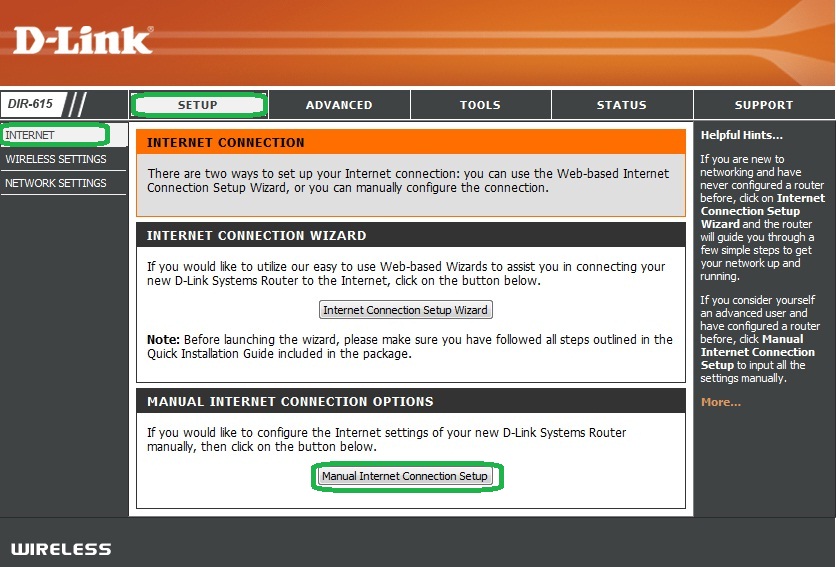
- Выберите значеие параметра My Internet Сonnection is как Dynamic IP (DHCP). Поставьте галочку напротив параметра Use Unicasting.
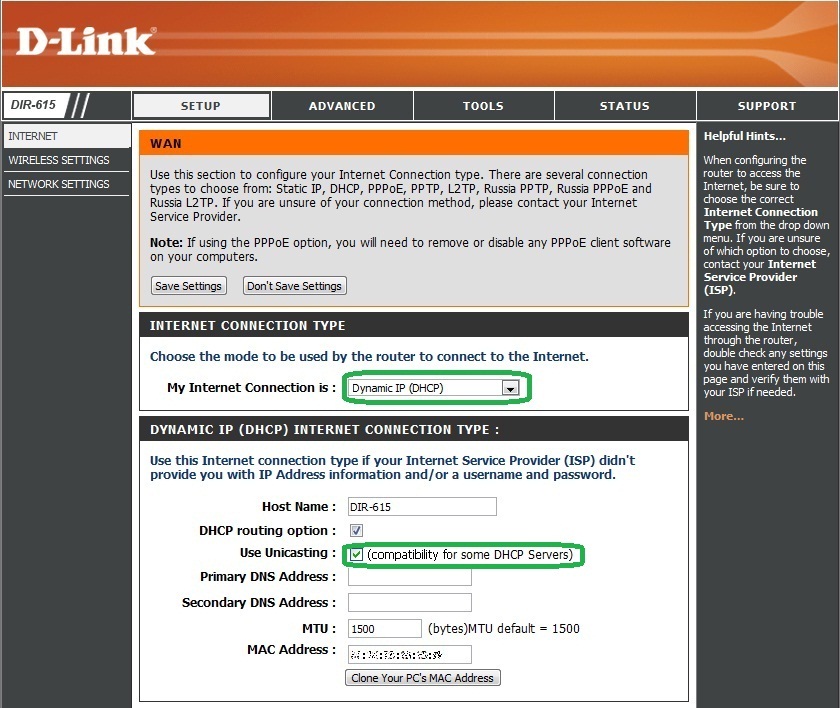
- Перейдите на вкладку Setup, закладка Wireless. Нажмите «Manual Wireless Connecton Setup».
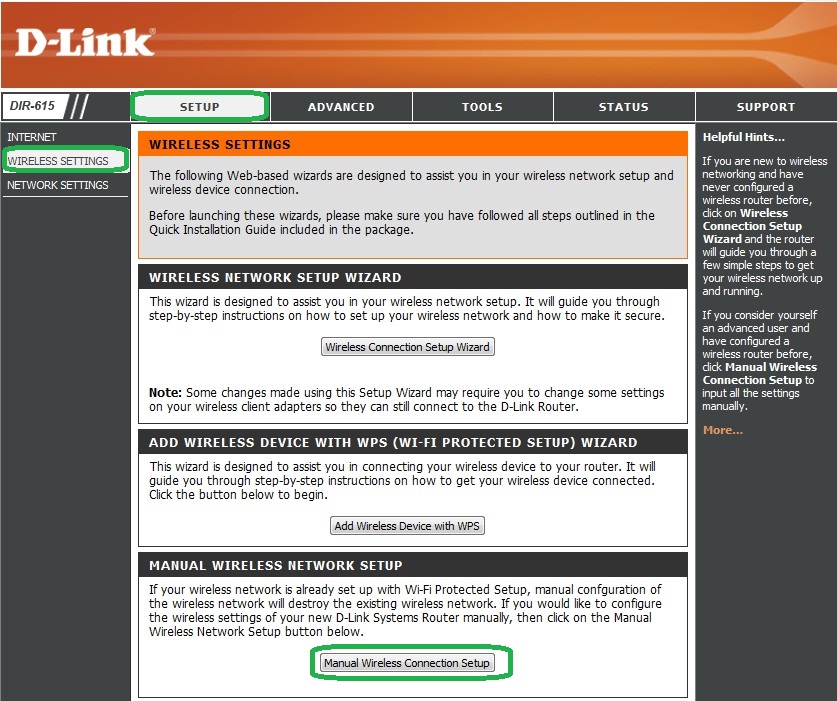
- Задайте следующие параметры:
- Wireless Network Name — имя вашей беспроводной сети, например: example;
- Sequrity Mode — WPA-Personal;
- WPA Mode — WPA2 Only;
- Chipher Type — AES;
- Pre-Shared Key — пароль доступа к вашей беспроводной сети;
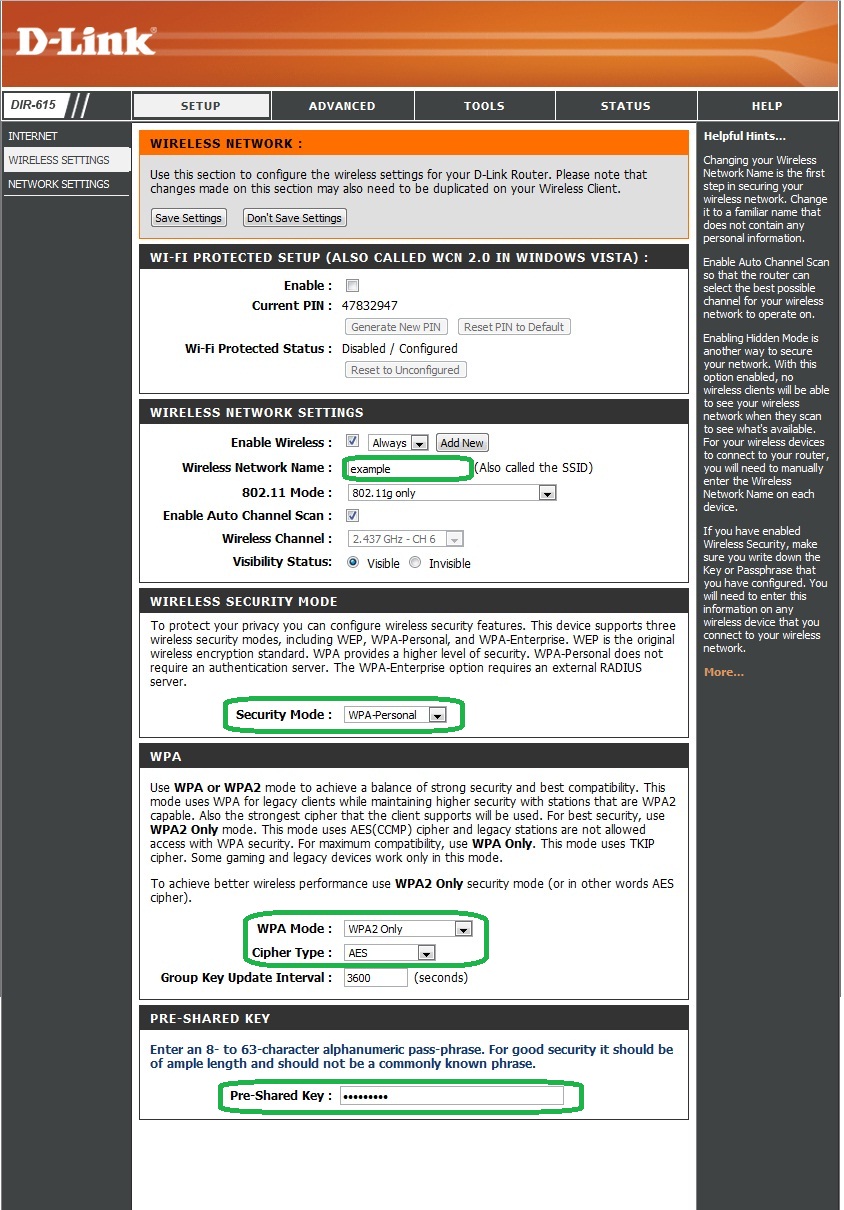
- Перейдите на вкладку Advanced, закладка QoS Engine. Снимите галочку у параметра Enable Traffic Shaping.
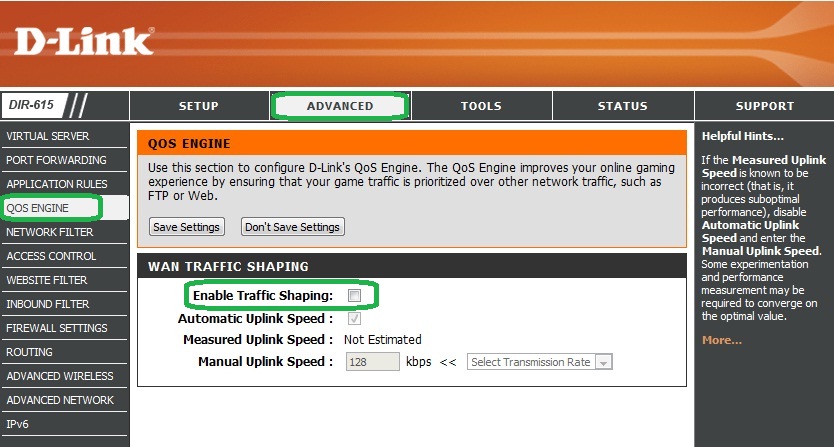
- На закладке Advanced Nework расставьте галочки у соответствующих параметров как это показано на рисунке ниже.
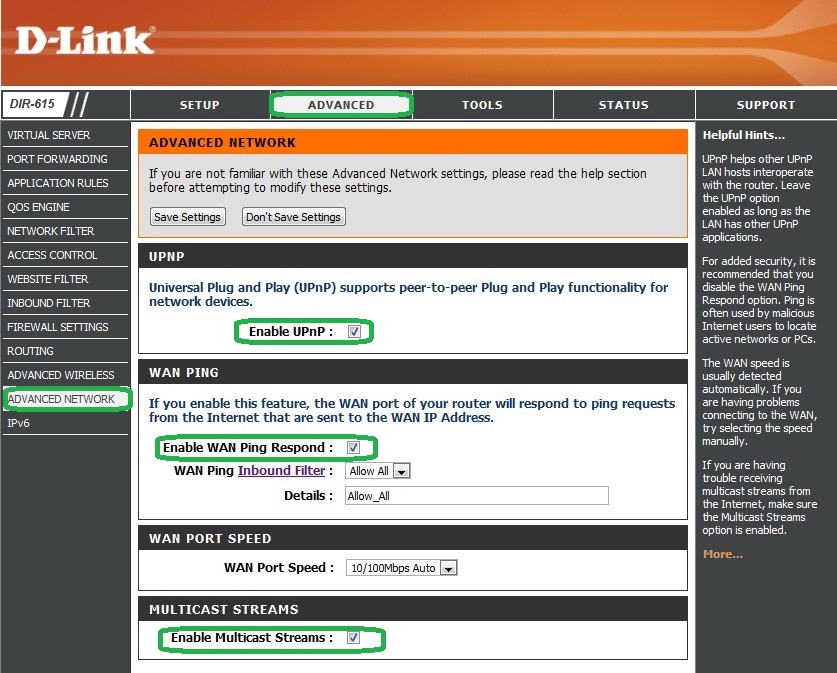
- Перейдите на вкладке Tools, закладка Admin. Параметр Password позволит Вам задать свой пароль для доступа к настройкам роутера. В поле параметра Verify Password введите свой пароль еще раз.
Пример настройки роутера D-Link DIR-651
- Откройте Ваш браузер и наберите в адресной строке http://192.168.0.1, перейдите на данную страницу. Перед Вами появится окно доступа к настройкам роутера. Введите логин и пароль от настройки роутера (обычно логин и пароль по умолчанию, написаны на задней панели устройства). Нажмите «Вход».
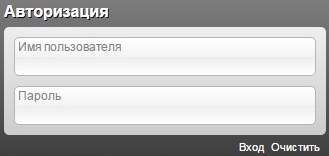
- Далее роутер предложит Вам установить новый пароль. Это можно сделать сейчас или позже в расширенных настройках в разделе «Пароль администратора».
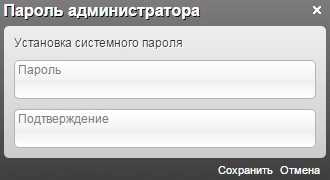

- В открывшемся окне выберите «Расширенные настройки».
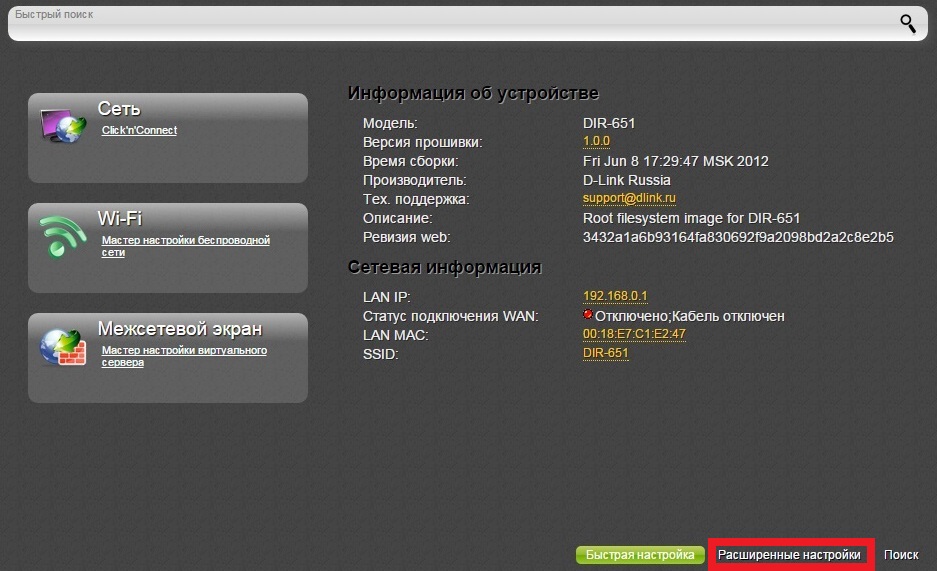
- Выберите подраздел «WAN» раздела «Сеть» и убедитесь, что тип соединения — «Динамический IP», в противном случае смените его.


- Далее необходимо настроить WiFi роутера. Убедитесь, что Wi-Fi роутера включен. Также Вам потребуется произвести настройки в подразделах «Основные настройки» и «Настройки безопасности» раздела «Wi-Fi».
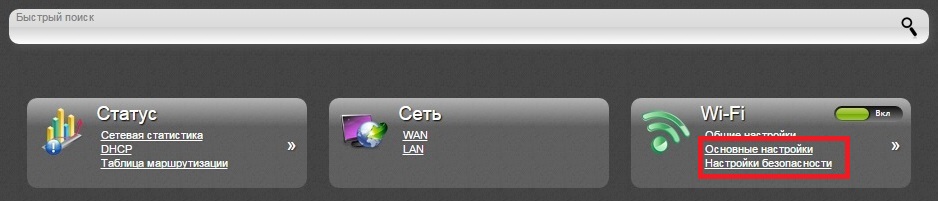
- В подразделе «Основные настройки» задайте имя сети (SSID) Wi-Fi. После этого нажмите «Изменить» и вернитесь в предыдущее меню.
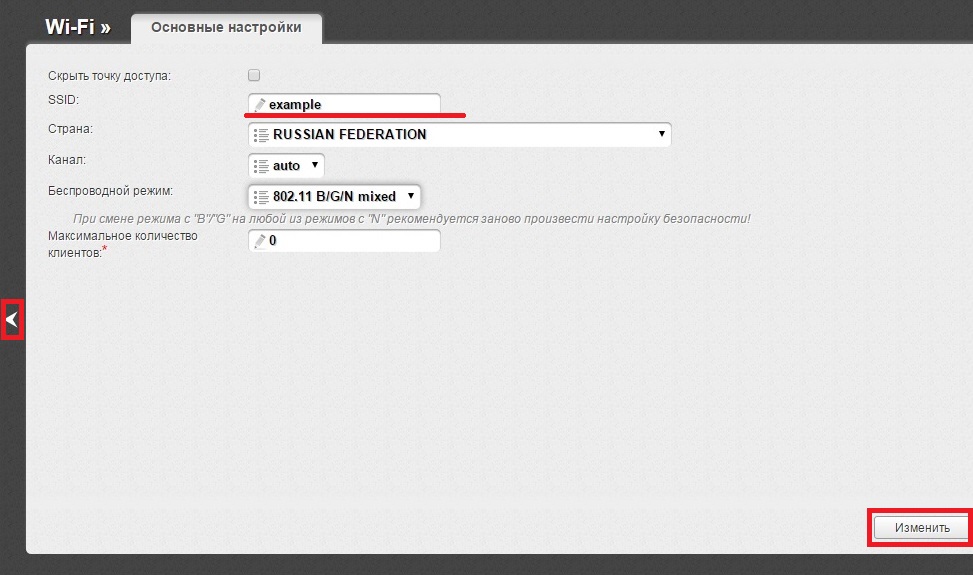
- В подразделе «Настройки безопасности» задайте значение полей «Сетевая аутентицикация» — WPA2-PSK, а также «Ключ шифрования PSK» — введите здесь пароль, который будет использоваться для подключения к роутеру по Wi-Fi. После этого нажмите «Изменить» и вернитесь в предыдущее меню.
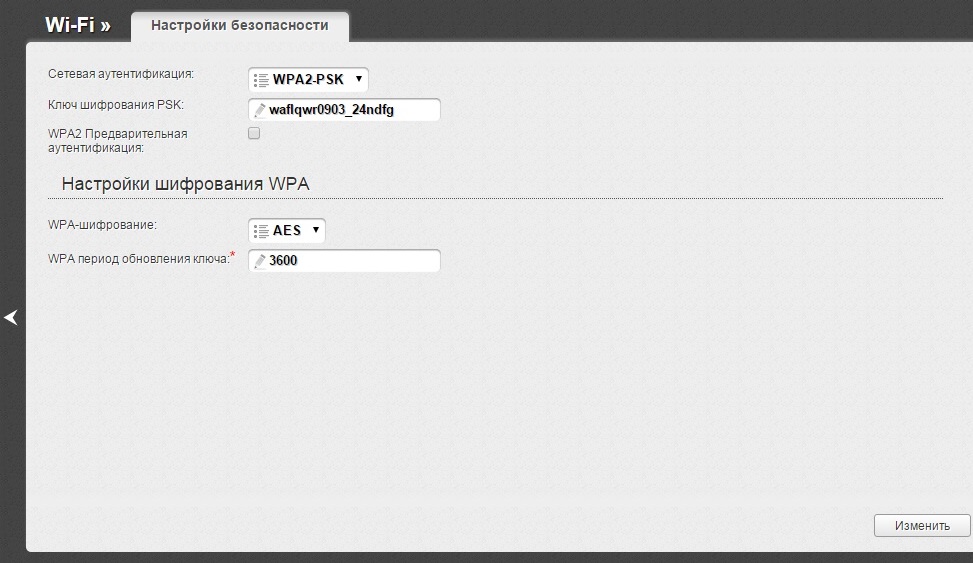
- Рекомендуем убедиться, что в подразделе «WPS» раздела «Wi-Fi» НЕ включена служба WPS. При необходимости отключите.
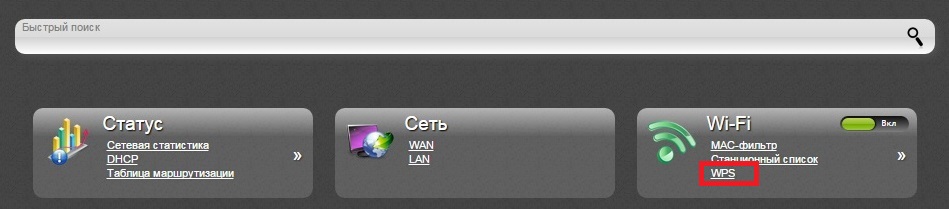

- После того как настройка завершена, в панели сверху в выпадающем списке нажмите «Сохранить» для применения настроек.
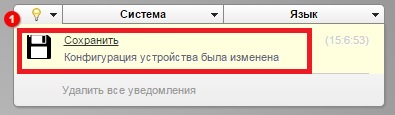
Пример настройки роутера ZyXEL Keenetic Ultra
- Откройте Ваш браузер и наберите в адресной строке http://192.168.1.1, перейдите на данную страницу. Перед Вами появится окно доступа к настройкам роутера. Нажмите «Веб-конфигуратор».
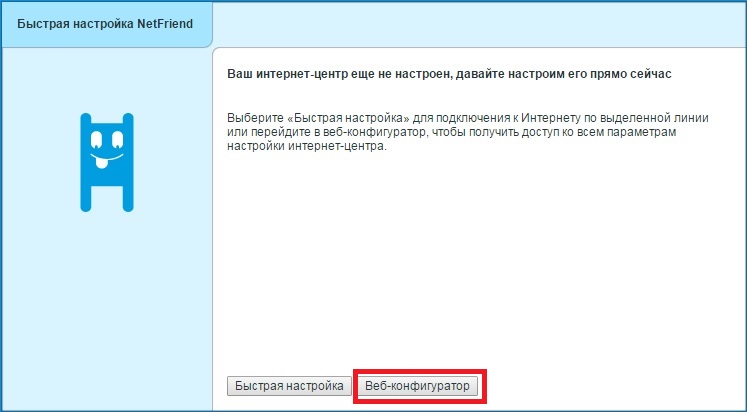
- Далее роутер предложит Вам установить новый пароль, который в дальнейшем может Вам понадобиться для настройки роутера. Введите новый пароль 2 раза и нажмите «Применить».
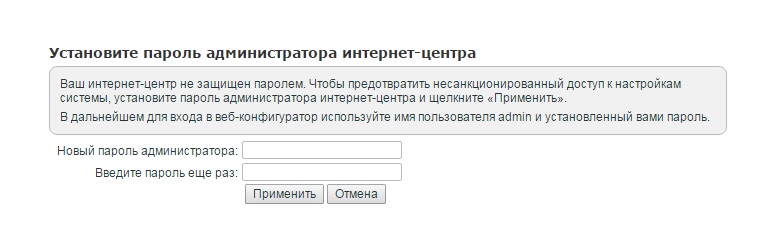
- Появится окно с предложением ввести имя пользователя и пароль. Пользователь — admin, пароль — тот, что Вы только что задали.
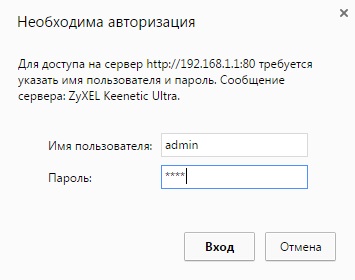
- Далее выберите раздел «Интернет».

- В появившемся окне выберите настраиваемое подключение — Broadband connection.
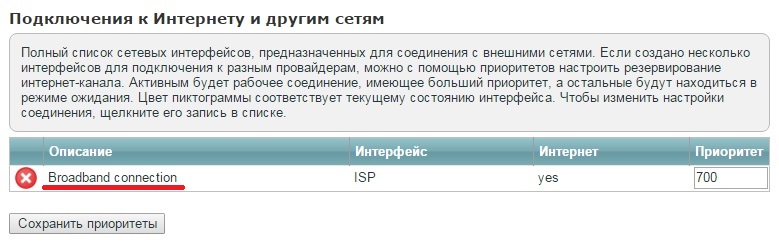
- Убедитесь, что параметр «Настройка параметров IP» соотвествует значению «Автоматическая», при необходимости смените. Остальные параметра можно не трогать или проставить как это показано на рисунке.
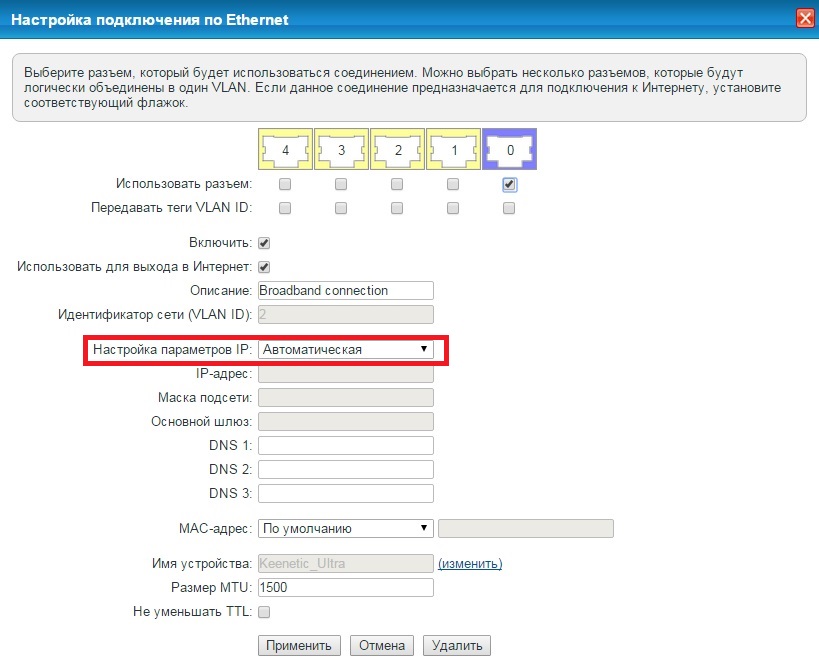
- Далее выберите раздел «Сеть Wi-Fi».

- Задайте имя сети Wi-Fi (SSID), которые Вы будете использовать для подключения беспроводных устройств, тип шифрования — WPA2-PSK и свой пароль от Wi-Fi. Нажмите «Применить».
Примечание: если устройство поддерживает и 5ГГц диапазон Wi-Fi, то аналогичную настройку проведите и для него.
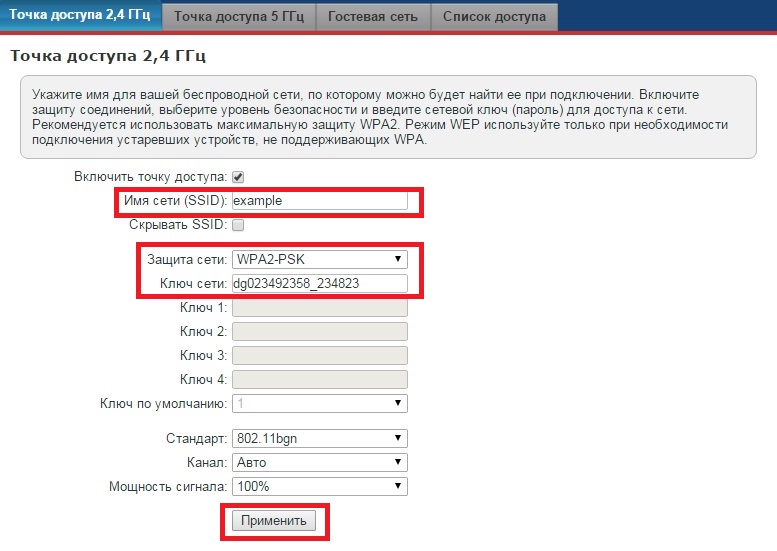
- Примечание: На некоторых моделях в настройках роутера есть меню с включенными по умолчанию внешними сервисами DNS. Рекомендуется на вкладке «Безопасность» проверить, что НЕ включены дополнительные внешние сервисы DNS (например, SkyDNS и Яндекс DNS), так как это может создать проблемы при работе в нашей сети.